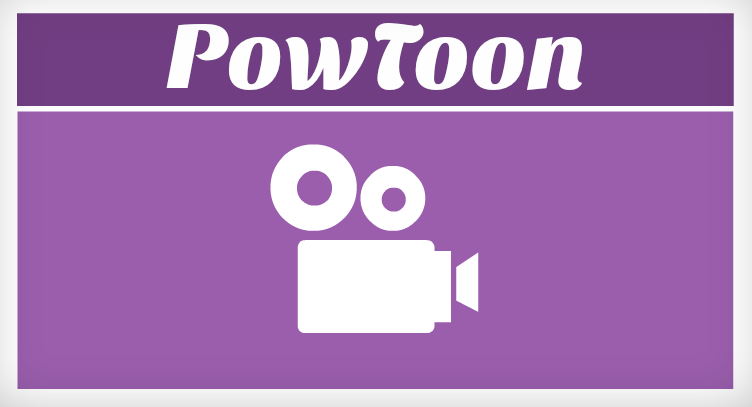Powtoon Top Tips: Using the hand effect and importing images

Hand Effect
The hand effect is one of Powtoon’s most powerful features – used to add or remove objects from the stage. However, it has certain restraints and methods that are better than others:
Click on the image to enlarge
1. Activate the hand feature – When you transfer an object from the library to the stage, its duration bar appears on the timeline. The enter and exit points have icons that allow you to edit the enter and exit effects, and clicking either icon will open a menu with effect options. If you choose one of the arrow effects (right, left, up, down) then the hand icon is enabled on the top menu bar. You can now click it to make the hand appear on the stage while you play your slide.
Click on the images to enlarge
2. Entering direction – When an object or an image position is close to the edge of the slide, we recommend bringing the object in from the same side. For example: when an object is positioned on the right side of the stage, it may look better if it will slide in from the right; otherwise the motion of the object may interfere with other elements on the stage–especially if you have the hand effect on.
3. Limitations – The hand can only appear on stage once at a single point in time. If you used the hand effect on 2 different objects that enter the stage at the same time, the hand will only be shown with one of them. The same goes for one hand entering and another exiting. You can’t see them both at once. To resolve this, simply put some space between these durations.
Importing Images
At the moment, adding images to the stage can only be accomplished by loading an image’s URL address.
You should copy the link of the URL, click on one of the image holders in the library, and then paste the url address.
Click on the images to enlarge
To simplify the process and save you time, here are several useful services:
- imgur.com – Click on the computer button, upload your image, and copy the provided Direct Link (email & IM).
- Dropbox – you should open an account and place your images on the public folder. then right click and choose DropBox/Copy public link.
- Social networks – Upload images through the social network of your choice, such as Facebook and flickr. Then right click on the image and copy its URL address.
Image tips:
- Replace image – To replace one image with another, click on the edit icon in the upper left corner of the image.
- Image holder – When you upload an image using an image holder, the image will be cropped according to the shape of the image holder.
- Image size – When you use an empty image holder, it loads your image at its original size and shape. So make sure your image is saved at the exact size and resolution you want it to appear as on the stage. This will save unnecessary image resizing that could harm its quality on export.
Latest posts by Jordana Pepper (see all)
- The Most Creative Teacher Is… - October 22, 2015
- How To Make Marketing Videos People Will Really Love & Share! - April 28, 2015
- Digital Marketing in 2015 - March 15, 2015
- 5 Steps to Overcoming Stage Fright - March 2, 2015